Telepítési útmutató
Szoftveres tanúsítványok telepítése
Az itt leírt folyamat 2. és 3. hitelesítési osztályba tartozó fokozott biztonságú, szoftveresen igényelt tanúsítványok esetén érvényes.
Miután az Interneten elküldte hozzánk elektronikus
tanúsítvány kérelmét, munkatársunk jóváhagyja azt, és erről Ön egy értesítő
email üzenetet kap. Ahhoz, hogy tanúsítványát használhassa, telepítenie kell a
számítógépére. Ezt először arról a gépről kell elvégeznie, amelyikről az
igénylést beküldte.
A tanúsítvány használatához ezen kívül a Microsec e-Szigno Root CA tanúsítványát is telepíteni kell.
Az értesítő emailben kattintson az alábbi ábrán bekeretezett linkre (ha a link nem működik, másolja át az Internet Explorer böngésző címsorába):
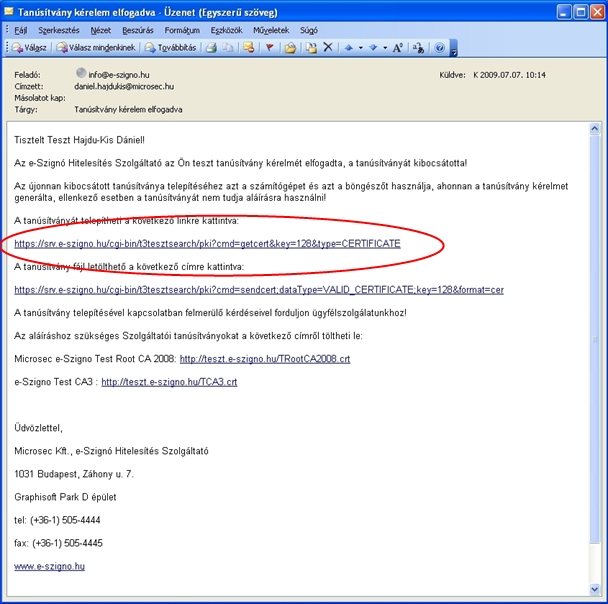
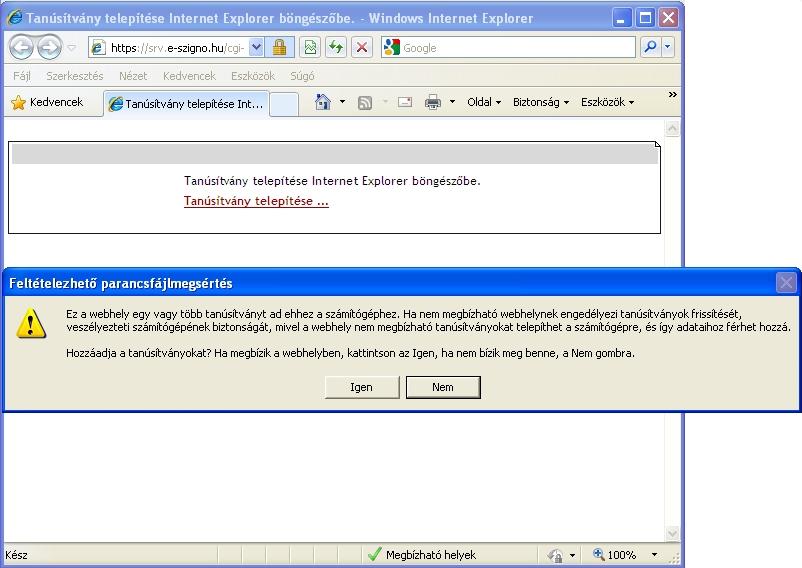
A tanúsítvány telepítése megtörtént:
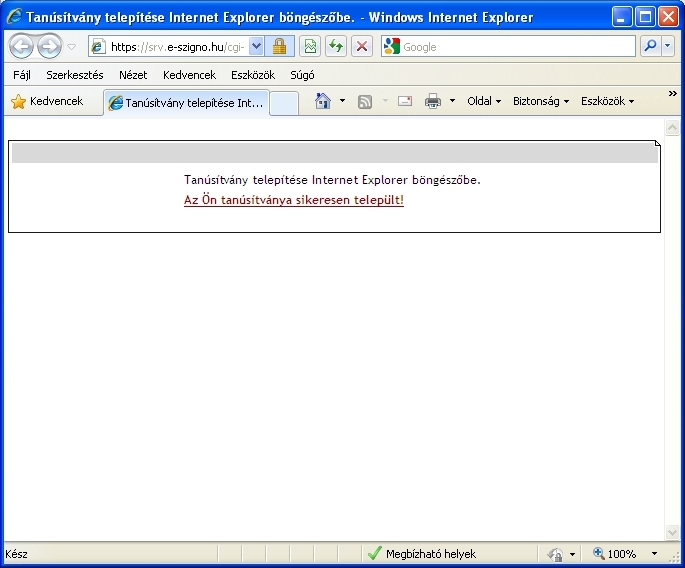
Szoftveres tanúsítványok exportálása (biztonsági másolat készítése)
Ha az aláíráshoz szükséges magánkulcsról biztonsági másolatot szeretne
készíteni, vagy azt másik számítógépen szeretné használni, e kulcsot egy fájlba mentheti el, ezt nevezzük a kulcs exportálásának.
Ehhez kövesse az alábbi képeket és utasításokat!
Nyissa meg az Internet Explorer böngészőt!
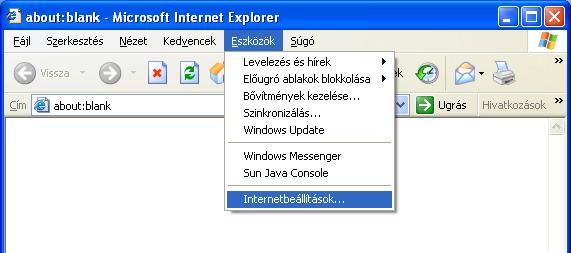
Kattintson az 'Eszközök' menü 'Internetbeállítások' menüpontjára!

Válassza a 'Tartalom'-fület, majd kattintson a 'Tanúsítványokra'!
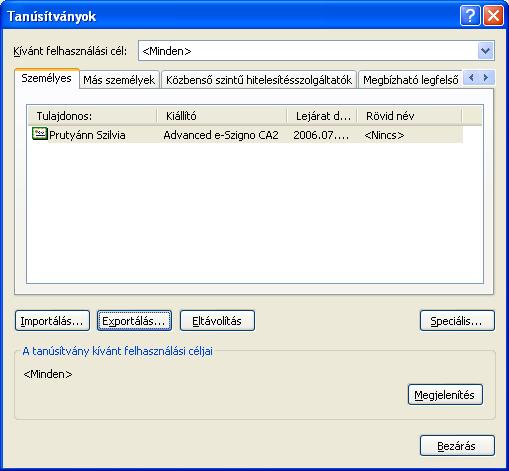
Egy kattintással jelölje ki a saját tanúsítványát, majd kattintson az
'Exportálásra'!
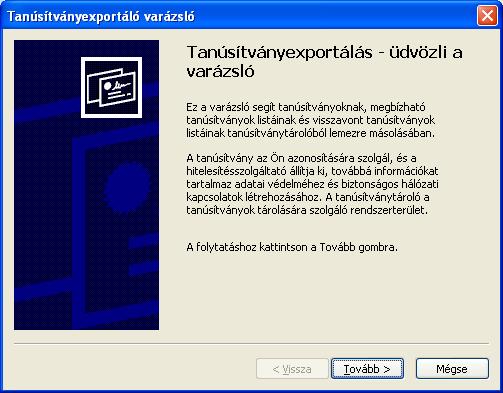
Kattintson a 'Továbbra'!
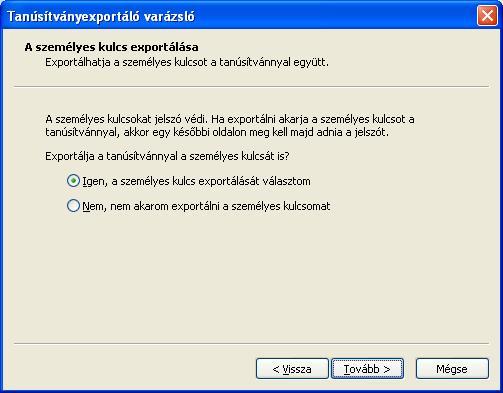
Válassza az 'Igent', majd kattintson a 'Továbbra'!

Kattintson a 'Továbbra'!
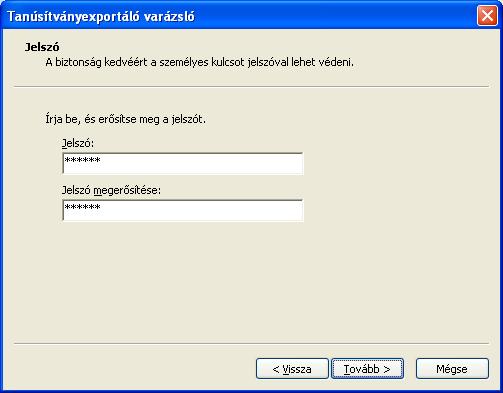
Tanácsos választani egy jelszót, majd ezt beírni mindkét rubrikába. Így
kizárólag a jelszót ismerő személyek tudják az exportálás során létrejövő fájlt
használni. A jelszót feltétlen jegyezze meg, anélkül nem lehet másik
gépen használni a tanúsítványt. A jelszó elfelejtése esetén
új tanúsítványt kell igényelnie!
Ezután kattintson a 'Továbbra'!
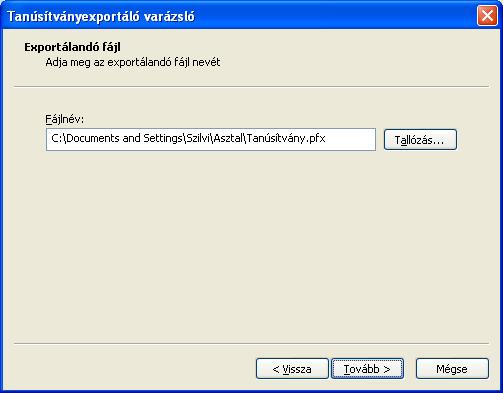
Nevezze el azt a fájlt, ahová a tanúsítványt szeretné menteni! Javasoljuk, hogy
ehhez a 'Tallózást' használja, így könnyebben meg tudja adni, hogy a fájl
melyik könyvtárba kerüljön. Majd kattintson a 'Továbbra'!

Kattintson a 'Befejezésre'!

Az exportálás sikerült, kattintson az 'OK'-ra. A tanúsítvány és a titkos kulcs
megtalálható az Ön által megadott fájlban.
Szoftveres tanúsítványok importálása
Ha az exportálás során fájlba elmentette tanúsítványát és a hozzá tartozó titkos kulcsát,
azt betöltheti egy másik számítógépbe is. Ezt a folyamatot nevezzük importálásnak.
Kattintson rá a fájlra, majd kövesse az alábbi képeket és az utasításokat:
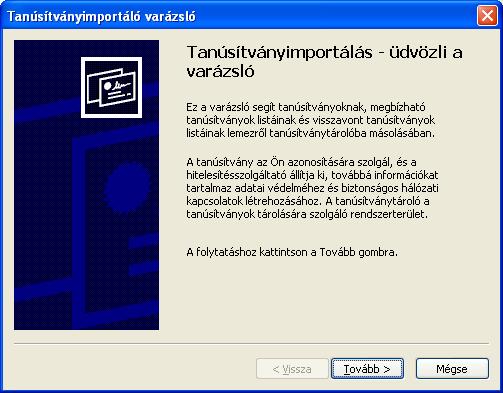
Kattintson a 'Továbbra'!
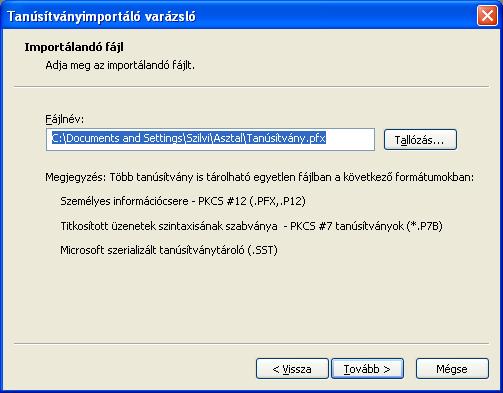
Írja be a tanúsítványt és a titkos kulcsot tartalmazó fájl nevét és helyét, ezt
leegyszerűsítheti a Tallózás használatával! Majd kattintson a 'Továbbra'!
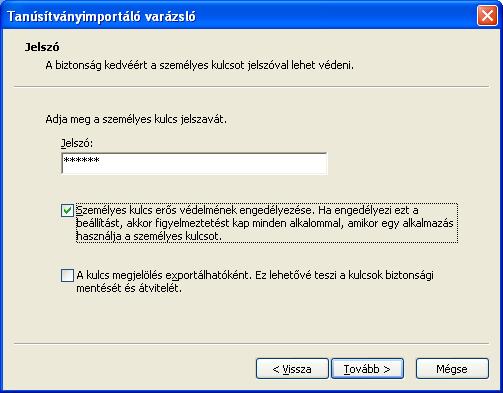
Írja be az exportáláskor megadott jelszót! Javasoljuk, hogy jelölje be a
személyes kulcs erős védelmét engedélyező rubrikát, ez szükséges ahhoz, hogy
jelszóval védhesse meg titkos kulcsát. Végül kattintson a 'Továbbra'!

Jelölje be az első lehetőséget, majd kattintson a 'Továbbra'!
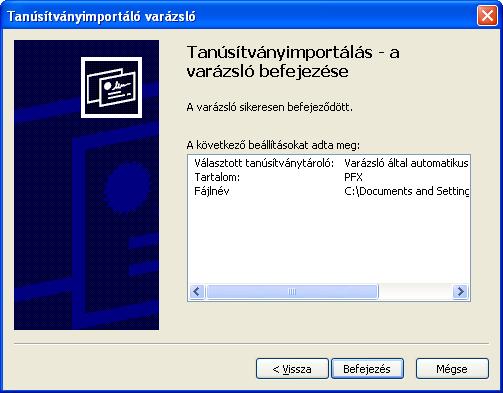
Kattintson a 'Befejezésre'! Ha korábban (a jelszó megadásakor)nem jelölte be a
személyes kulcs erős védelmét engedélyező rubrikát,akkor a folyamat itt véget
ér.

Ha azt szeretné, hogy illetéktelenek ne írhassanak alá Ön helyett, kattintson a
'Biztonsági szint beállítására'!

Jelölje be a magas biztonsági szintet, majd kattintson a 'Továbbra'!

Írjon be egy jelszót mindkét rubrikába, amely arra szolgál, hogy a későbbiekben
ennek megadásával készíthet elektronikus aláírást!
A jelszót feltétlen jegyezze meg, anélkül nem lehet másik
gépen használni a tanúsítványt. A jelszó elfelejtése esetén
új tanúsítványt kell igényelnie!
Ezután kattintson a 'Befejezésre'!

Kattintson az 'OK-ra'!

Az importálás sikeresen befejeződött, kattintson az
'OK-ra'!